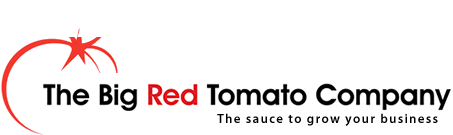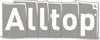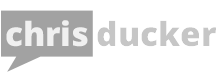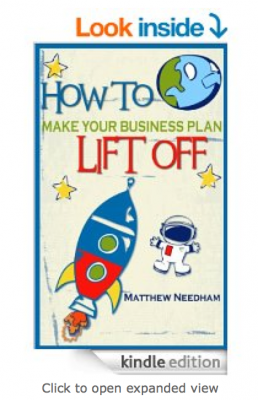How to save Kindle highlights and notes into Evernote
How To Save Kindle Highlights and Notes into Evernote
In this post, you will learn how to save your kindle highlights and notes into Evernote from your desktop or iPhone;
I’ve always been an avid note taker of the books I read. In fact, some of my best money making ideas have come from books. Dollar for Dollar, pound for pound, books represent a massive return on investment for me.
Some of the books I’ve read have changed my thinking.
Even though I get lots of ideas from books, I’m not someone who scrawls all over my books by adding notes in the margins and folding down page corners..
Instead I jot down my thoughts and notes in one of my trusty Moleskine notebooks.
“The more that you read, the more things you will know. The more that you learn, the more places you’ll go.” – Dr Seuss
As Dr Seuss says, the more you read, the more you’ll know. So I try to read as much as I can, whenever and wherever I can.
Whilst I still love the touch and feel of real books, there’s no denying the convenience an ebook gives you. Literally you can have 100’s of books in your jeans pocket.
My Kindle though, is actually not a kindle. The vast majority of my reading is done using the Kindle app on my iPhone or iPad.
Kindle Highlights and Notes in to Evernote
Quite often when I’m reading, (say in bed) my Moleskine isn’t always handy.
Even if I wanted to, I can’t jot down notes in the margins as I go. I can’t fold down pages to mark something of interest. And I certainly can’t insert a piece of paper or add a Post-It notes to mark key passages or pages.
At least, not in the same way I can with a book.
How to Add a Kindle Highlight or Note
What I can do though, is as I read a book on my iPhone, is I can highlight key passages or references using my finger.
I can Add a note: by simply Pressing and holding a word or pressing and dragging to highlight key text. When you selected a word you want to highlight, double tap and select the icon the with a square and a pencil.

It’s as easy as that. Click the Add Note icon, and then type your desired text.
[Sometimes, I make notes in the little note box about the next actions that I can or am going to take on the points or advice that I have just read.]
The only downside of course with Kindle highlights or notes is that unlike a traditional book, you can’t easily flick through to remind yourself, or find your highlighted passages or notes.
Up until now, the process to access your kindle notes was to log in to your kindle account
However, Amazon has now made it a lot easier to access your highlights and notes using your Kindle “notebook” which you can access here:
How to Access Your Kindle Highlights and Notes Using Your Desktop
Fortunately, Amazon keeps track of all your highlights and notes in your Kindle account.
You can access your Kindle account using your normal Amazon login at:
Once you’ve logged in you will be greeted with the following page:

You can then select and you will be taken to page showing all the books in your Kindle library (both read and unread). You can then scroll through until you’ve found the book you want or alternatively type the name of the book you want in the search bar on the top right.
This will then take your book’s page where you can also see the Shared Notes and Highlights. These are the notes and highlights that other readers have also highlighted (and shared) or you can click the link to your own by clicking on .
Here’s my highlights from James Altucher’s The Choose Yourself Guide To Wealth:

Now, it’s all very well having your highlights and notes in your Kindle account, but this isn’t that easy or convenient to read on your mobile device.
That’s where Evernote comes in:
How to use Evernote as your virtual notebook
Evernote is like your digital brain, by capturing all your thoughts and ideas in one place.
It’s a cross platform (Desktop, phone, tablet) app that allows you to take notes, organise and search them.
You create a ‘note’ which can be formatted text, a photograph, a web page or a screen shot or even a handwritten note on a napkin. You can even add files as attachments.
Once a note is created, it can be added to a notebook, tagged, edited, annotated, sorted, searched and exported.
I’ve been an Evernote user since September 2008 and it has allowed me to access information literally anywhere in the world.
It’s a free app but you are limited to 60mb of uploads a month. If you’re going to be uploading more or need to scan business cards; there’s a premium version which allows you to upload 10gb a month and has enhanced features like annotating PDF’s, finding text in images, PDF’s and Office Docs and allowing your to turn your notes directly into a presentation. (You can get a free month of Evernote Premium by clicking here).
How to Save Your Kindle Highlights and Notes into Evernote (From Your Desktop)
Up until recently the easiest way to get your notes into Evernote was from your desktop. However, Amazon have made the process so much easier (scroll down).
Follow these 4 steps to save your kindle highlights and notes into Evernote from your desktop;
Step 1: log into Kindle Account
Once you’ve logged into your kindle account and found the book that you want, using the search bar or scrolling down the list, you will see a screen which looks like this:
Step 2: View your Kindle notes and highlights
Once you’ve selected your book view your kindle highlights or notes by clicking on the link “Your Highlights” section on the top right.

Step 3: Select your Kindle Highlights and notes
Select your highlights or notes that you want to transfer into Evernote by highlighting them with your cursor. If you are using a desktop, make sure you have the Evernote Clipper installed so you can copy the highlighted text straight into Evernote.
At this point, when you’re creating your Evernote note, you can select the notebook you want to keep the note in and add tags and location to help you find your notes.
Step 4: check Evernote
Finally open up your Evernote app and make sure new note is sitting in the notebook you sent it to.
How to Access Your Kindle Highlights and Notes Using Your iPhone
From time to time, Amazon makes changes to make something a bit easier. Sometimes these things take time.
One such change is Amazon creating a new “notebook” to make it easier to access your kindle highlights and notes wherever you are. More importantly, it’s much easier to use on your iPhone (You can still use this method – and step 3 above from your desktop)
Step 1: Log into your Amazon Notebook
Log into your Amazon notebook by going to your browser and typing (Tip: you might want to bookmark this site for easy reference)
You will sign in using your normal Amazon account login and password.
This will take you to the following screen:
Step 2: View Your Kindle Highlights and Notes
Once you’ve logged in you will see all your books listed, starting with the most recent.

Step 3: Select Your Kindle Highlights or Notes
Once you’ve chosen your book, you can simply select your Kindle highlights or notes by touching the text and dragging your fingers apart to select all the notes or highlights you want to transfer to Evernote.
Once you’ve highlighted all of the notes or highlights you want to transfer into Evernote, touch the screen again and you’ll see the options:
Copy | Look Up | Share..
Select Share
Then choose the Evernote icon, then a little Evernote note box will open for you to add any additional notes or tags and of course the notebook you want to add the note too.
Step 4: check Evernote
Finally open up your Evernote app and make sure new note is sitting in the notebook you sent it to.
###
This is a really simple process to get your Kindle highlights and notes into Evernote once you get used to it. If after you’ve read a book and you transfer you kindle highlights and notes into Evernote, you can start using the search facility to link your Kindle highlights and notes and related ideas together.
Final thoughts
If you found this post useful, please share it using the social links provided. If you would like to get access to some of my best business growth tips sent to your inbox each week click here.